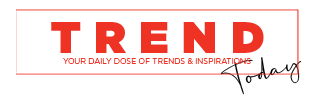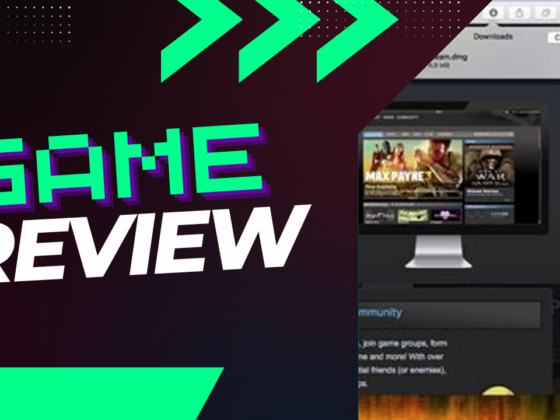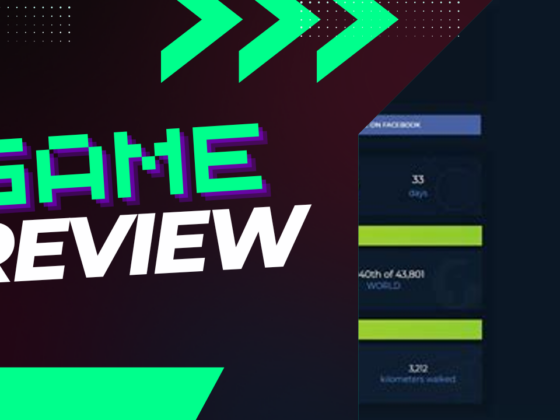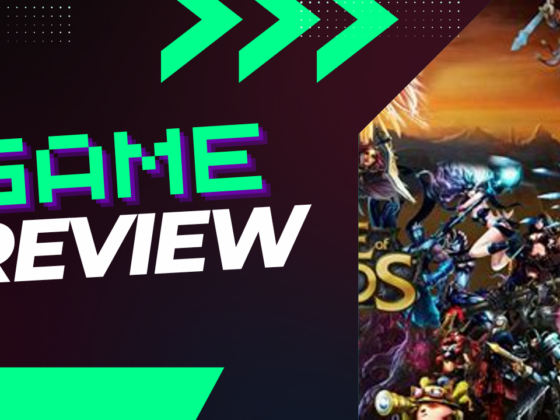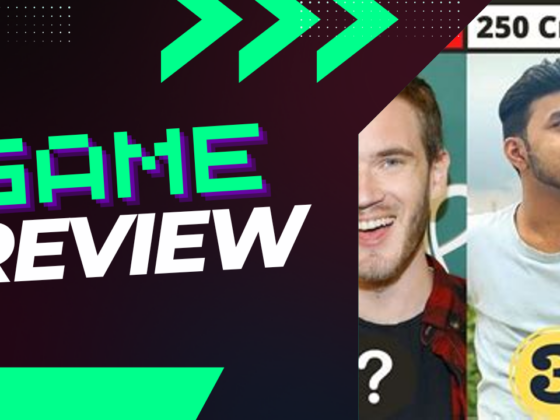Have you ever found yourself in a gaming conundrum, wondering why your League of Legends match turned chaotic? Picture this: a hidden treasure trove of logs, patiently waiting in the depths of your computer, eager to shed light on your gaming misadventures. Accessing these logs is like cracking a code that could unlock solutions to your technical woes. With just a little navigation through your League of Legends installation folder, you can unearth a wealth of information nestled within the “Logs” directory. Let’s embark on this quest together and reveal the secrets that lie within!
How to Access League of Legends Logs
Are you wondering how to locate your League of Legends logs? The first step is to navigate to your League of Legends installation folder, which is generally found at C:\Riot Games\League of Legends\. Once there, simply open the “Logs” directory.
Inside the “Logs” folder, you’ll discover multiple subfolders containing various log files. It’s important to note that whenever issues arise, our technical support team may request specific log files to better understand your system, network connections, or your gaming history. Below you’ll find a guide on how to retrieve the necessary files.
Remember, in most cases, we only need one or two logs to help assist you, so there’s no need to gather every single file mentioned!
- System Logs
- League of Legends Logs
- Additional Information
- Hextech Repair Tool
Using the Hextech Repair Tool (HRT)
The Hextech Repair Tool is a useful application that automatically collects information from your game files relevant to your issues. Here’s how you can make use of it:
- Download and launch the HRT application.
- Select ‘Gather System & LoL Logs’.
- Locate the LoL Logs.zip file saved to your desktop and attach it to your response in the support ticket. If you haven’t submitted a ticket yet, you can do so easily. Ensure that you include the zip file so that we can assist you promptly.
This process will pinpoint the source of any problems, providing valuable insights for resolution.
Understanding the Process List
A process list is essential as it displays all active applications on your computer. Certain applications may interfere with League of Legends, and analyzing this list helps identify potential issues.
How to Retrieve a Process List on Windows 10 and Later
- Press the [Windows Key] (located left of the spacebar, between ctrl and alt) + R.
- Type cmd into the search box and click “Ok”. A black command window will open.
- Copy the following command: tasklist /v > “%USERPROFILE%\desktop\Process.txt”.
- In the commands window, right-click and select “Paste” to insert the command. Note: using Ctrl+V may not work!
- Hit Enter.
- Wait a moment for the text file, Process.txt, to be generated on your desktop.
- Attach Process.txt to your forum post or support ticket. IMPORTANT: Please do not paste the contents directly into the ticket!
Understanding NetworkInfo
NetworkInfo provides crucial details regarding your network adapter and internal setup. This log also showcases your external connection details.
How to Obtain NetworkInfo
- Press the [Windows Key] + R.
- Enter cmd and hit “Ok” to open the command prompt.
- Copy the command below (including quotes and parentheses):
(ipconfig /all & ping www.google.com & netsh firewall show config & netsh interface ipv4 show subinterfaces & netsh interface ipv4 show ipstats) > “%USERPROFILE%\desktop\NetworkInfo.txt”
- Right-click in the command prompt window and choose “Paste”. Remember, Ctrl+V won’t work!
- Press Enter.
- Wait until the command finishes executing. For confirmation, wait around 60 seconds before proceeding.
- Check for the NetworkInfo.txt file on your desktop.
- Verify that the command executed properly; if the file contains only a single line, it may not have run correctly.
- Attach NetworkInfo.txt to your support ticket, but please be careful about sharing it on public forums due to the exposure of your IP address.
What is DirectX Diagnostic?
The DirectX Diagnostic Tool (DxDiag) gives insights into your system’s hardware configuration. To retrieve a DxDiag file, follow these steps:
- Press the [Windows Key] + R.
- Type dxdiag and click ‘Ok’.
- The DirectX Diagnostic Tool will appear. Click on the “Save All Information…” button.
- Select a location to save the file (e.g., your desktop).
- Attach the DxDiag file to your response in the support ticket or forum.
What are Riot Client Logs?
Riot Client logs record activities each time you launch the Riot Client, assisting in diagnosing various errors. These logs are typically named in the format: [yyyy-mm-ddT15-40-03]_Riot Client.log where the date corresponds to the log creation day. To find these logs:
- Press the Windows Key.
- Enter the following into your search bar: %localappdata%\Riot Games\Riot Client.
- Look for the folder named Logs.
- Copy the Logs folder to your desktop, then right-click the copied folder.
- Select Send to.
- Choose Compressed (zipped) folder.
- Finally, attach this zipped folder to your support ticket.
What are r3d Logs?
For each game you play, a match log is generated, documenting critical information about your loading processes and any errors encountered during the gameplay. This information is essential for troubleshooting in case of in-game issues. Once you find the logs, please attach them to your ticket. The logs can be found here: C:\Riot Games\League of Legends\Logs\GameLogs, within a folder labeled with the date and time you played.
What are NetLogs?
Similar to r3d logs, a network log is created during each game, capturing details about connection stability throughout the session. These logs are vital for diagnosing problems like lag, disconnections, or rubber-banding. You can located the logs here: C:\Riot Games\League of Legends\Logs\GameLogs, in the folder that corresponds to your gameplay time.
Understanding LeagueClient Logs
LeagueClient logs track various activities related to the platform client. These logs document everything from the client launch to the end of champion selection. There are five distinct logs associated with each client session:
- LeagueClientLauncher: Records events during the client startup, verifying configurations to proceed with the launch.
- LeagueClient: This is the most extensive log, capturing all back-end activities from the successful launch to client closure.
- LeagueClientUx-gpu-process: Checks your system’s graphics processor in relation to the user experience.
- LeagueClientUx: This log covers all front-end events; it includes actions visible to players and interactions with the client interface.
- LeagueClientUx-renderer: Monitors which pages require rendering on the client’s landing page.
Each instance generates a log file formatted as: 2017-04-21T12-00-40_17864_LeagueClient (indicating the creation timestamp). Once you find these logs on your system at C:\Riot Games\League of Legends\Logs\LeagueClient Logs, please attach them to your support ticket. You can also use the Riot Repair Tool to compile logs into a designated folder on your desktop.
What are Vanguard Logs?
Vanguard is designed to ensure a fair play environment in-game but can sometimes cause unexpected complications. If you suspect this may be affecting you, retrieve Vanguard logs following these steps:
- Press the Windows Key.
- Type or paste C:\Program Files\Riot Vanguard into your search bar.
- Locate the Logs folder.
- Copy and paste the Logs folder to your Desktop and right-click the copied folder.
- Select Send to.
- Choose Compressed (zipped) folder.
- Attach this zipped folder to your support ticket.
Furthermore, the Riot Repair Tool will also accumulate Vanguard logs if utilized.
Path Correction
On occasions, players might need to execute command prompt commands for troubleshooting. However, errors may arise if the command path isn’t configured correctly. For instance, if the path to the ipconfig command is incorrect, it may lead to an error similar to the one illustrated here: (Note: The command should originate from C:\Windows\System32\ipconfig.exe). If you encounter this issue, follow these steps to set the correct path:
- Log in with Administrator privileges.
- Click on the Start button.
- Right-click on My Computer and select Properties.
- Navigate to Advanced system settings.
- Click on the Advanced tab.
- Select the Environment Variables button.
- In the System variables box, scroll down to Path and highlight it.
- Click the Edit button.
- In the Variable value box, ensure the correct path is set.
By following these steps, you will successfully collect the necessary logs and resolve gameplay issues efficiently.