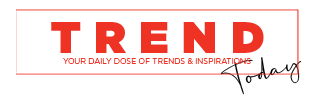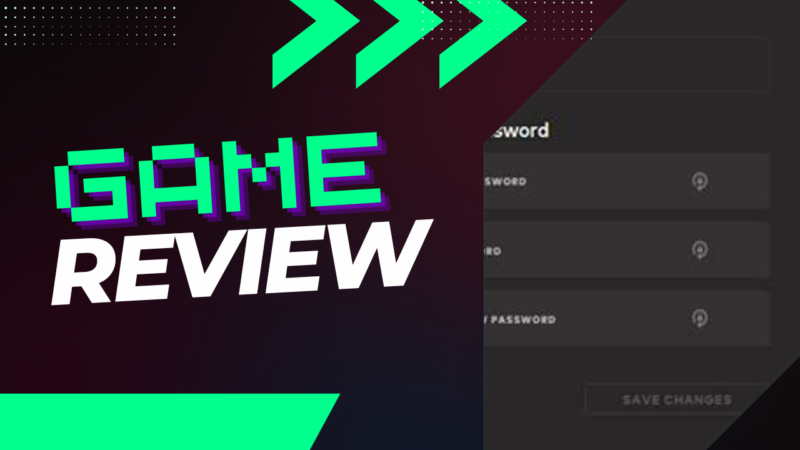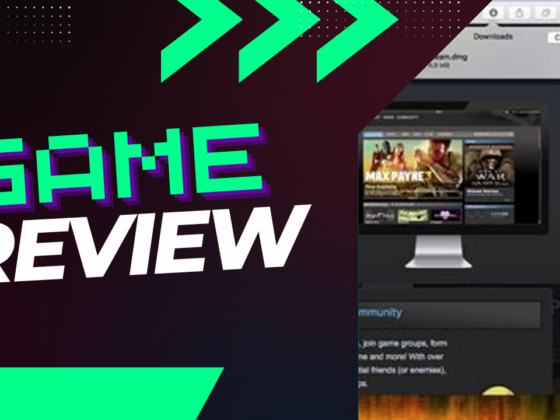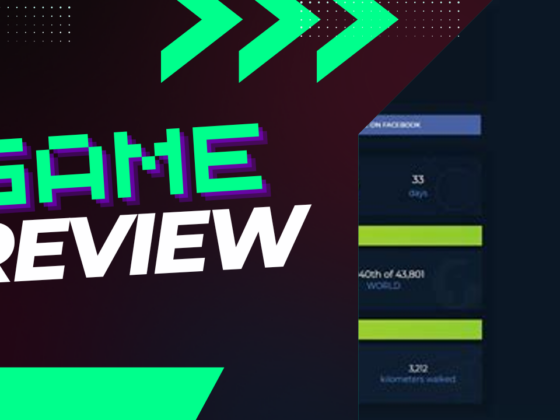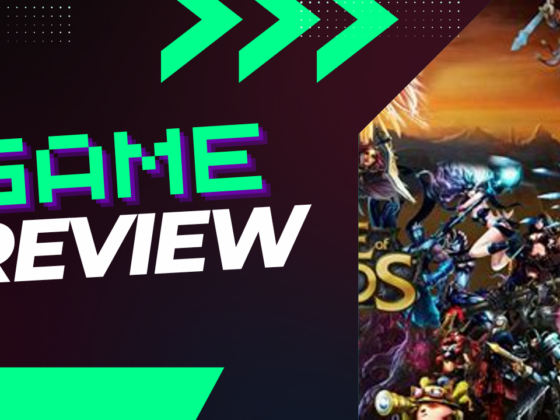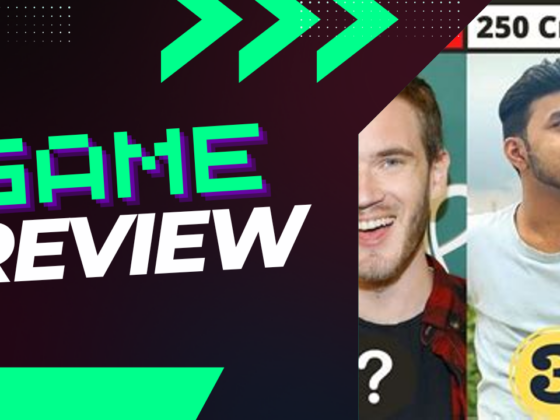Have you ever found yourself tossing around the term “logs” without really knowing what lies behind that seemingly mundane word? Picture your computer as a meticulous librarian, tirelessly documenting every detail of your gaming exploits. These “riot logs” are crucial if you’re grappling with a pesky glitch or aiming to elevate your gaming experience. In this article, we’ll unveil the treasure map on how to navigate the labyrinth of your Riot logs, ensuring you have everything you need to power through those gaming challenges effortlessly. Let’s dive in and unlock the digital vault of gaming secrets!
Accessing Your Riot Logs
- Press the Windows key on your keyboard.
- Enter %localappdata%\Riot Games\Riot Client in your Windows Search Bar.
- Locate a folder named Logs within the directory.
- Copy the Log folder and paste it onto your Desktop. Then, right-click on the copied folder.
- Click on “Send to” in the context menu.
- Select “Compressed (zipped) folder” from the options.
At times, our support agents may require specific information to help resolve an issue (as a program, I completely understand!). Technology takes us part of the way; whenever VALORANT encounters a crash, relevant details are automatically forwarded to the game team for analysis to improve any glitches. However, we aim to get you back in action swiftly. If you file a support ticket and the agent requests logs, please follow their instructions closely for a smooth process!
Gathering User Logs
Let’s begin by collecting your User Logs, which provide insights into your gaming environment. To collect them, follow these steps:
- Hit the Windows key.
- Type or paste %localappdata%\VALORANT\saved into your Windows Search Bar.
- Find the folder labeled Logs within this directory.
- Copy the Log folder to your Desktop and right-click the new folder.
- Select “Send to” from the menu.
- Choose “Compressed (zipped) folder” from the options.
- Now, attach this zipped folder to your support ticket!
Collecting Process Lists
Process Lists may sound technical, but they are simply lists of all the applications running on your computer. Some of these programs might conflict with VALORANT, and examining this list can help diagnose issues. To create your Process List, just follow these steps:
- Press the Windows key.
- Type cmd in the search bar and hit Enter. You should see a black Command Prompt window open.
- Copy the following command (including quotes): tasklist /v > “%USERPROFILE%\desktop\Process.txt”
- Paste this command into the Command Prompt by right-clicking and selecting Paste (note that Ctrl+V won’t work here).
- Press Enter.
- Wait about 10 seconds for a text file containing the Process List to generate.
- You’ll find the Process.txt file on your desktop.
- Make sure to attach the Process.txt to your support ticket, but don’t paste the text directly into the ticket!
Gathering Network Info Logs
Network info logs are crucial as they provide information on your connectivity. These logs can help identify potential issues affecting your network. To gather your Network info logs, simply do the following:
- Press the Windows key. Type cmd in the search bar and press Enter.
- Copy the following command including quotes and parentheses: (ipconfig /all & ping www.google.com & netsh firewall show config & netsh interface ipv4 show subinterfaces & netsh interface ipv4 show ipstats) > “%USERPROFILE%\desktop\NetworkInfo.txt”
- Paste this command into the Command Prompt by right-clicking and selecting Paste.
- Press Enter.
- Allow the command to run completely. Wait 60 seconds to ensure the process finishes successfully.
- Look for the NetworkInfo.txt file on your desktop.
- Check that this file isn’t just a single line, as that would indicate the command didn’t execute properly.
- Attach the NetworkInfo.txt file to your support ticket.
Extracting the DirectX Diagnostic Log
This handy log provides detailed insights into your system’s hardware setup. If you want to obtain your DxDiag (short for DirectX Diagnostic Log), simply follow these steps:
- Press the Windows key.
- Type dxdiag into the search bar and press Enter.
- The DirectX Diagnostic Tool will launch. Click on the Save All Information button.
- Select a location to save the file, like your Desktop.
- Attach the DxDiag file to your support ticket!
Accessing Riot Client Logs
If you suspect an issue with the Riot Client itself, here’s how you can check the Riot Client Logs:
- Press the Windows key.
- Enter %localappdata%\Riot Games\Riot Client in the Windows Search Bar.
- Open the Logs folder that appears in the directory.
- Copy this Log folder to your Desktop and right-click on it.
- Select “Send to” from the context menu.
- Then, choose “Compressed (zipped) folder.”
- Lastly, attach this newly zipped folder to your support request!
Collecting Vanguard Logs
Vanguard plays a crucial role in maintaining a fair gaming environment, but at times, it may cause unexpected issues. Here’s how to gather your Vanguard Logs:
- Press the Windows key.
- Search for or paste C:\Program Files\Riot Vanguard in your Windows Search Bar.
- Inside this folder, locate the Logs folder.
- Copy this Log folder to your Desktop and right-click the copied folder.
- From there, click “Send to.”
- Then select “Compressed (zipped) folder.”
- Finally, attach this zipped folder to your support ticket!