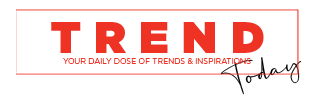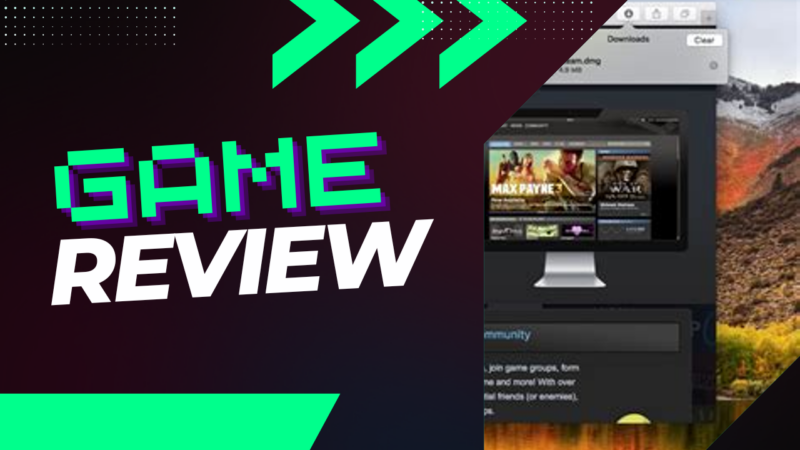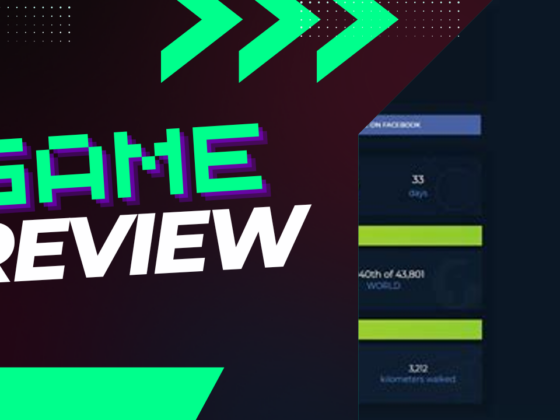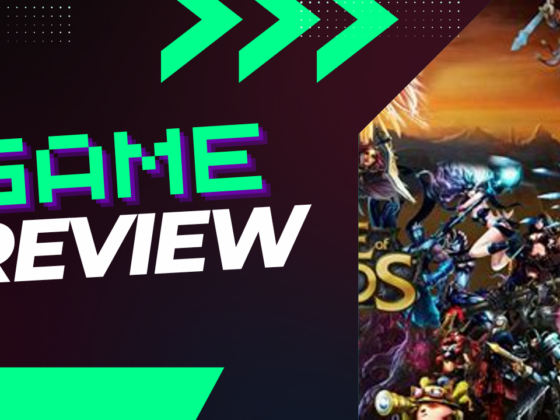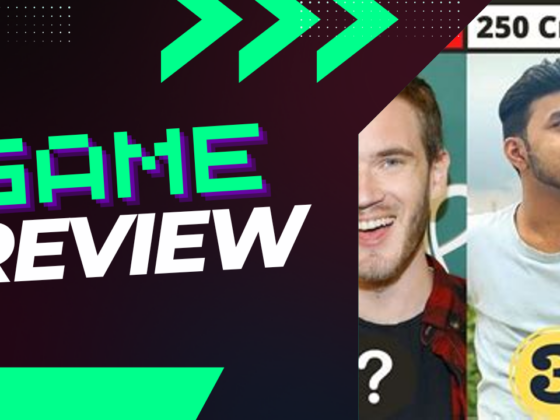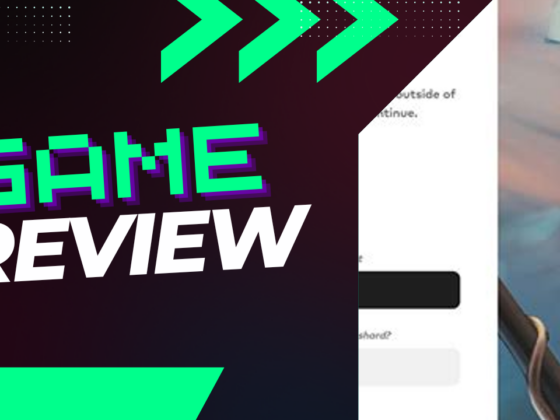Can your beloved Steam games find a cozy home on your Mac? The answer is a resounding yes, but the journey has its twists and turns, much like navigating a maze in an adventure game. Steam, the ultimate playground for gamers, is not just a fortress for PC users; it welcomes Mac enthusiasts with open arms too. Despite occasional hurdles—be it pesky compatibility issues with older Macs or the nostalgia of classic titles—there’s plenty of excitement to unearth. So grab your virtual backpack, as we explore how to keep the gaming spirit alive on your Apple device, ensuring those cherished Steam titles are never left behind.
Can Steam Operate on a Mac?
Steam serves as a widely recognized platform for video game distribution, available for both Mac and PC users. This platform features its own digital store, enabling users to purchase and download games directly for their computers. By using Steam on a Mac, players can access a significantly broader selection of titles compared to what is obtainable from publishers or solely through the Mac App Store.
Maintaining Your Classic Steam Games on Older Macs
As of February 15, 2024, an important update regarding the Steam app will impact users operating machines with macOS versions prior to Catalina (10.15). Steam will cease support for Macs running macOS Mojave (10.14) and macOS High Sierra (10.13). Even though only about 2% of Macs utilizing the Steam app currently operate on these outdated systems, many users may still have older models specifically configured for playing legacy games that haven’t been optimized for newer hardware.
In this guide, we will explore:
- Challenges with 32-bit games and the absence of security updates for older macOS
- Methods to continue playing older Steam games on macOS Mojave or High Sierra
- Solutions for games lacking app icons
- Steps to take if the Steam app stops functioning before you can download your games
- How to enjoy your classic Steam titles on an older Mac
- A selection of 32-bit Steam games available for Mac
- Resources for further information
Challenges with 32-bit Games and Security Updates on Older macOS Versions
The primary factor behind this significant change is Apple’s discontinuation of support for 32-bit applications within macOS Catalina. Steam has reported that many game developers have not transitioned their titles to 64-bit executables. Consequently, as of the end of 2023, the Steam store will no longer recognize games that are limited to offering 32-bit macOS binaries as compatible with Mac systems.
Moreover, essential functionalities within Steam are reliant on a version of Google Chrome embedded within the app, which is unsupported by older macOS versions. Steam further emphasizes that these legacy operating systems are vulnerable due to a lack of security updates—Apple stopped providing security patches and technical support for macOS 10.13 in December 2020 and for macOS 10.14 in October 2021.
This raises an essential question: if you’re using an older Mac running one of these outdated macOS versions and want to play 32-bit games that may not function on modern systems, what are your options?
How to Continue Enjoying Older Steam Games on macOS Mojave or High Sierra
Starting from February 15, users on older Macs may find themselves unable to update the Steam app or purchase new titles. However, if you have previously downloaded Steam games on your old machine, they should still be playable.
While security concerns do arise when connecting older Macs to the internet, a device used exclusively for gaming and kept offline should mitigate these risks. It’s necessary for Steam to initially activate games, recording your gameplay statistics. Even if the Steam app eventually becomes non-functional, you should still be able to play your games in offline mode.
Nevertheless, it’s crucial to note that multiplayer games may cease to operate on the outdated Steam app, and functionalities such as friend access and chat features may also become inaccessible.
You can directly launch games without utilizing the Steam interface. Navigate to your Steam library, right-click on a title, and select Manage > Browse Local Files. This will open the folder where the game is located. You can then start the game by double-clicking its application or the alias linked to it.
The main directory housing all your Steam games can be found within your user folder at:
/Library/Application Support/Steam/steamapps/common
From here, you are free to explore and launch any applications directly.
What If Your Steam Game Lacks an App Icon?
Sometimes, Steam games might not present a double-clickable app icon or alias within Finder. In such cases, creating your own application icon can simplify the process of starting the game.
If Launching the Game with a Shell Script (.sh file)
Taking the classic title Half-Life as an example, this game requires a shell script to initiate. You can navigate to:
/Library/Application Support/Steam/steamapps/common/Half-Life
From there, drag the hl.sh file into a Terminal window and press Enter.
If you’d prefer this process in the form of an app, open the Script Editor (found in /Applications/Utilities) and paste the following command:
do shell script “~/Library/Application\\ Support/Steam/steamapps/common/Half-Life/hl.sh”
Next, select File and Save. Choose Application from the “File Format:” options and save it in a location of your choice. This way, you can conveniently double-click your custom app to run Half-Life in the future.
If Your Game Contains a Contents Folder
Some games may lack an app icon but include a Contents folder. You can also create a launcher app for such instances.
Similar to the shell script method, open the Script Editor, type “do shell script,” then leave a blank space. In Finder, navigate into your game’s Contents folder, then access the MacOS folder; you’ll find a single executable file. Drag that file into the Script Editor window, which will insert the path. Wrap this path in quotation marks and insert \\ before any spaces. For example, if the game is named Coromon, the command would look like:
do shell script “~/Library/Application\\ Support/Steam/steamapps/common/Coromon/Contents/MacOS/Coromon”
The tilde ( ~ ) simplifies the path to your home folder. Save the script as an Application, and you can easily double-click it to play that game later.
What If the Steam App Becomes Inoperable on Your Old Mac Before Downloading Games?
Eventually, the Steam app may stop functioning completely on your outdated Mac or prevent you from logging into your account. If you haven’t managed to download your classic games yet, don’t worry—there’s still a method to retrieve them, provided you have access to a newer Mac.
Install the Steam app on a more modern Mac, sign into your account, and download your titles there. The app will permit you to install games even if they’re incompatible with that particular Mac’s specifications. Afterward, check the:
/Library/Application Support/Steam/steamapps/common
folder, and your newly installed games should be present there.
If your older Mac shares a network connection, you can transfer your games to the newer machine via Wi-Fi or Ethernet. Alternatively, copy the contents onto an external hard drive or USB flash drive, then plug that drive into your old Mac to move the folders. If needed, you can create custom launcher apps using the previously described methods.
Continue Playing Your Classic Steam Games on Your Old Mac
While the February 15, 2024, cut-off date has passed, you might still be able to get the Steam app running and access your games on an older Mac, at least for the time being. It is wise to download your games onto your Mac operating with either macOS Mojave or High Sierra, and open each one to ensure that they’re activated and functioning correctly. This way, you will likely continue to enjoy older titles via the Steam app (as long as it remains operational) or directly launching them through Finder.
Keep in mind, though, that indefinite access to online multiplayer games is not guaranteed. Developers may eventually restrict older software versions from participating in multiplayer modes, and they will inevitably decommission servers for legacy games as time passes.
A Selection of 32-bit Steam Games for Mac
Although compiling a full inventory of all Steam titles that functioned on 32-bit Macs and have never been updated is challenging, here are some noteworthy examples:
- Age of Wonders III
- ARK: Survival Evolved
- Assassin’s Creed II
- Back to the Future
- Bejeweled 3
- BioShock Infinite
- Borderlands: The Pre-Sequel
- Call of Duty 2
- Call of Duty 4: Modern Warfare
- Duke Nukem Forever
- Half-Life and Half-Life 2
- Jurassic Park: The Game
- Left 4 Dead 2
- Max Payne 3
- Plants vs. Zombies: GOTY Edition
- Portal and Portal 2
- POSTAL 2
- Rayman Origins
- Sam & Max: The Devil’s Playhouse (episodes 301–305)
- Sid Meier’s Civilization IV and Civ IV: Colonization
- Star Wars Jedi Knight II: Jedi Academy and Jedi Outcast
- Strong Bad’s Cool Game for Attractive People (SBCG4AP episodes 1–5)
- Team Fortress 2
- The Walking Dead
- Worms Clan Wars
- Worms Reloaded
A more extensive partial list can be accessed via Mac Gamer HQ, which also includes non-Steam titles, and while it might be outdated, it still provides valuable insights. Additionally, a Reddit thread features a user who had tested 450 games from their personal Steam library in 2020.
If you know of other titles that should be added to our list, please share your thoughts in the comments.
How to Learn More
Are you interested in discovering other exciting possibilities for utilizing an older Mac? Look no further:
- Run the latest version of macOS—even if it’s not officially supported by Apple! (Note: Upgrading will prevent you from playing 32-bit Mac OS X games.)
- Explore 9 creative uses for an old Mac (you can even indulge in classic Mac OS 9 games!)
Tune in each week to the Intego Mac Podcast, where the experts discuss the latest updates and tricks related to Mac security and use.