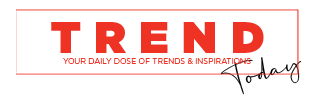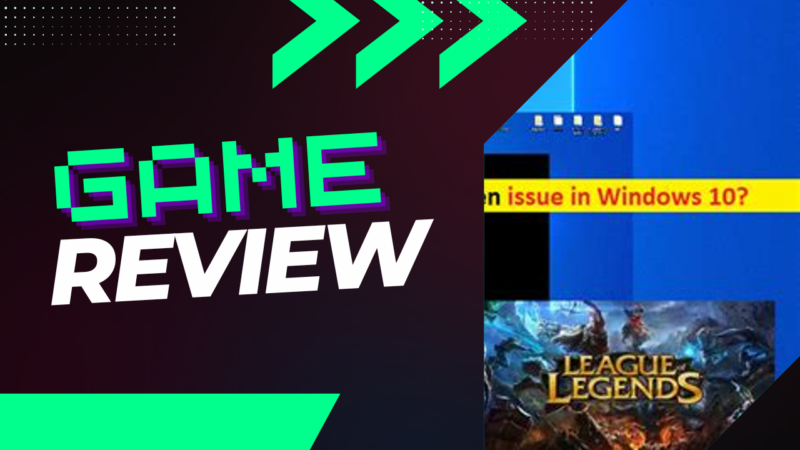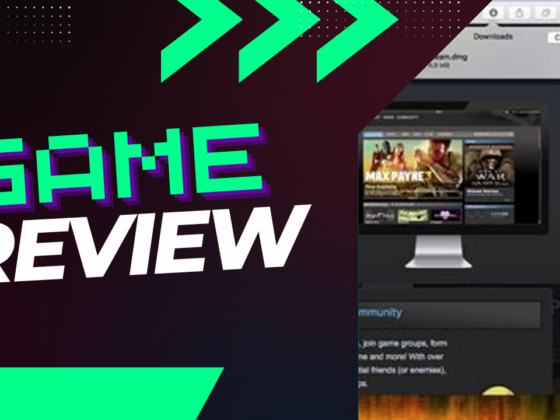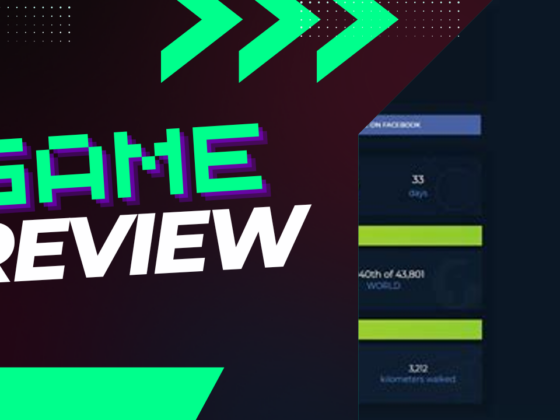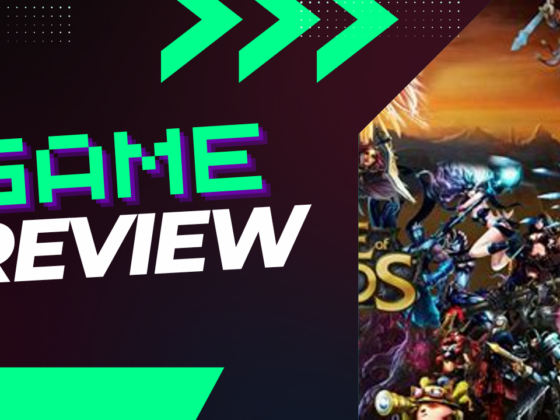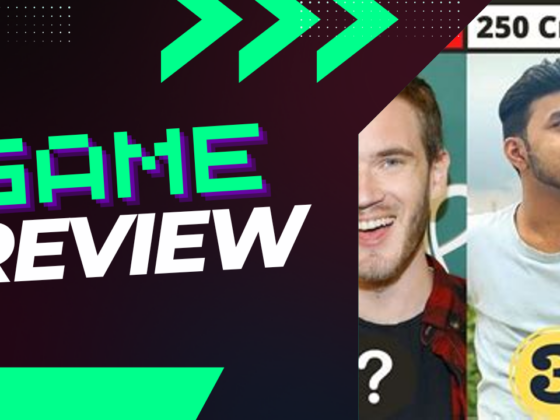Have you ever returned home after a long day, only to be met with a black screen that mocks your eagerness to dive into the digital battlefield of League of Legends? It’s as if your computer is playing an elaborate game of hide and seek, leaving you outside while your champions await your command. Frustrating, right? The journey to fix screen issues can feel daunting, but fear not! We’re here to guide you through a range of solutions that will pave your return to the Summoner’s Rift. Let’s unlock the door to your gaming experience together!
Are you encountering a black, loading, or lobby screen?
- Solution 1: Run League as an Administrator [Windows]
- Solution 2: Make sure your Operating System is up to date.
- Solution 3: Conduct a “Clean Boot” on your system [Windows]
- Solution 4: Reinstall League of Legends.
It’s incredibly frustrating to return home after a demanding day only to find a vague “technical issue” blocking your way to play League. Whether you’re a seasoned player or just starting out, we want to help you get back into the action as quickly as possible. While the Riot Support team is always available to assist, there are plenty of proactive steps you can take before reaching for outside help.
You may recognize some familiar issues—here’s a toolkit to assist you in troubleshooting along the way.
Unfortunately, game crashes can stem from various factors linked to both software and hardware. Below is a list of potential solutions to address these problems.
Click a Solution for immediate guidance:
Solution 1: Verify System Requirements
System Specifications
Current as of April 2023
|
Minimum Specifications |
Recommended Specifications |
|
|
CPU |
Intel: Core i3-530 AMD: A6-3650 ARM: not supported |
Intel: Core i5-3300 AMD: Ryzen 3 1200 ARM: not supported |
|
CPU Features |
SSE3 |
SSE4 |
|
GPU |
NVidia: GeForce 9600GT AMD: HD 6570 Intel: Intel HD 4600 Integrated Graphics |
NVidia: GeForce 560 AMD: Radeon HD 6950 Intel: Intel UHD 630 Integrated Graphics |
|
GPU Features |
DX10-Level Hardware |
DX11-Level Hardware |
|
VRAM |
1GB |
2GB |
|
Free Storage Space |
16GB HDD |
16GB SSD |
|
OS Versions |
Windows 7, 8, 10 |
Windows 10 |
|
OS Architecture |
x64 |
x64 |
|
RAM |
2GB |
4GB |
|
Suggested Graphics Settings |
Low |
High |
|
Recommended Resolution |
1024×768 |
1920×1080 |
Solution 2: Update Your Drivers
Outdated drivers can often lead to crashes in League. While this guide cannot directly link you to each unique driver for your hardware, you’ll need to visit the manufacturing support websites to download the latest updates. Ensure you check and refresh drivers for the following components:
Basic Components:
|
Input Devices:
|
Display Devices:
|
Network Devices:
|
Sound Devices |
Solution 3: Refresh Your Operating System
This fix is one of the simplest you can apply!
For Windows:
- Press the Windows Start button
- Select the Settings gear icon
- Navigate to Updates & Security
- Select “Check for Updates”
For Mac:
- Click on the Apple menu
- Access the System Preferences window and click Software Update. (If Software Update is not present, use the App Store for updates.)
- Click either Update Now or Upgrade Now:
- Update Now installs the latest updates for your current version, such as moving from macOS Big Sur 11.5 to 11.6.
- Upgrade Now installs a major new version with a new name, like macOS Monterey.
Solution 4: Activate Low Spec Mode
Most players understand that lowering game display settings can enhance performance. Did you know there’s an option that allows you to reduce all variable settings to “low” with a simple checkbox? This mode, called Low Spec mode, can be activated from the Settings of your client while not in-game.
- Open the League Client
- Click the Gear icon in the top right corner
- Within the General tab, scroll to the top
- Select the “Enable Low Spec Mode” checkbox
Note: Low Spec mode cannot be enabled while you’re in-game.
Are you stuck on a black, loading, or lobby screen?
Click a Solution for immediate assistance:
Solution 1: Run League “as an Administrator” [Windows]
For Windows:
- Right-click your game shortcut and select Properties
- Navigate to the compatibility tab and check “Run this program as an Administrator”
- Click Apply and OK
Solution 2: Refresh Your Operating System
If your system is not updated, you may encounter various unexpected errors.
For Windows:
- Press the Windows Start
- Select the Settings gear icon
- Access Updates & Security
- Click “Check for Updates”
For Mac:
- Click the Apple menu
- In the System Preferences window, select Software Update. (If your System Preferences does not show Software Update, updates can be found in the App Store.)
- Click either Update Now or Upgrade Now:
- Update Now installs the latest updates for your currently installed version.
- Upgrade Now installs a major new version with a new name.
Solution 3: Execute a “Clean Boot” of Your System [Windows]
At times, other applications—especially those that use an overlay (like Discord, OBS, or Steam)—may cause League to crash. Exiting or disabling those applications might resolve the crash issue when running a custom game in League of Legends.
For complete assurance that no external application is impacting League, performing a clean boot on Windows is advisable.
For the most accurate instructions, refer to the Microsoft Support article found here:
(Microsoft Support Website)
How to Disable Unnecessary Processes:
- Press
- Type “msconfig” into the run command (without quotes)
- Select the Services tab
- !! Ensure “Hide all Microsoft services” is checked to avoid disabling essential processes !! (For those who also play VALORANT: Remember to find “vgc” and recheck that service, as it’s crucial for VALORANT’s operation!)
- Click the Disable All button
- Click on the Startup tab
- Hit the Disable All button
- Click on the Apply button
- Click on the OK button
- Restart your computer
Solution 4: Reinstall League of Legends
As the internet has often suggested, sometimes the simplest approach is to “turn it off and back on!” Completely removing and reinstalling League can resolve many issues that tinkering with settings might not fix. (Note: The Riot Repair Tool can automatically re-patch and reinstall League!)
For Windows:
- Press the Windows Start
- Click the Settings gear icon
- Navigate to the Apps pane (Apps & Features)
- Uninstall League of Legends (but we’re not finished yet!)
- Head over to your Riot Games folder and delete it entirely (the default location is “C:\Riot Games”). Make sure to send it to the recycle bin and empty it!
- Type “%localappdata%” (without quotes) into the Windows Explorer address bar
- If you only have League of Legends installed, you can delete the entire Riot Games folder. If you have multiple Riot games, go into the Riot Games folder and delete specifically the League of Legends folder.
- Restart your computer.
- Redownload League of Legends. (You can adjust the site language via the upper-right dropdown menu.)
- Once downloaded, right-click and select “Run as Administrator” (if using Windows), then follow the installation prompts.
For Mac:
- Open Finder
- Find the Applications folder in the left-side menu or type “/Applications/” (without quotes) into the address bar
- Drag League of Legends from Applications into the Trash
- Next, hit CMD+Shift+C and head to “Macintosh HD/Users/Shared/Riot Games,” then drag that folder into the Trash as well.
- From the Dock, right-click the Trash and select “Empty”
- Redownload League of Legends.
Are you having internet connection problems?
Click a Solution for immediate help:
We offer two comprehensive guides covering numerous basic and advanced connectivity issues and fixes, but here are some common recommendations:
Solution 1: Switch to a Wired Connection
Wireless connections can often be challenging to troubleshoot due to potential interference from the environment and other signals. This frequently leads to lag spikes or packet loss during gameplay. To eliminate this variable from the equation, we highly recommend switching to a wired (Ethernet) connection whenever feasible.
Solution 2: Avoid Proxies or VPN Connections
Please ensure that you are not using a VPN or a proxy server to connect to a League of Legends server, as these can create multiple connection issues that are difficult to troubleshoot!
Use a VPN only to check your connection routing path in specific situations when advised by our Technical Specialists.
Solution 3: Update Your Network Drivers (Windows and Mac)
An often-neglected solution for connectivity issues is outdated network drivers. Here’s how to update them!
For Windows:
- Press the Windows Start
- Type “device manager” and hit Enter
- Expand the “Network adapters” category
- Right-click on your current network adapter and select “Update driver”
- If unsure which adapter to update, consider updating each one listed.
For Mac:
(Output continued…)