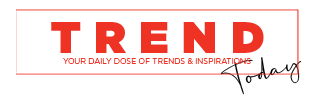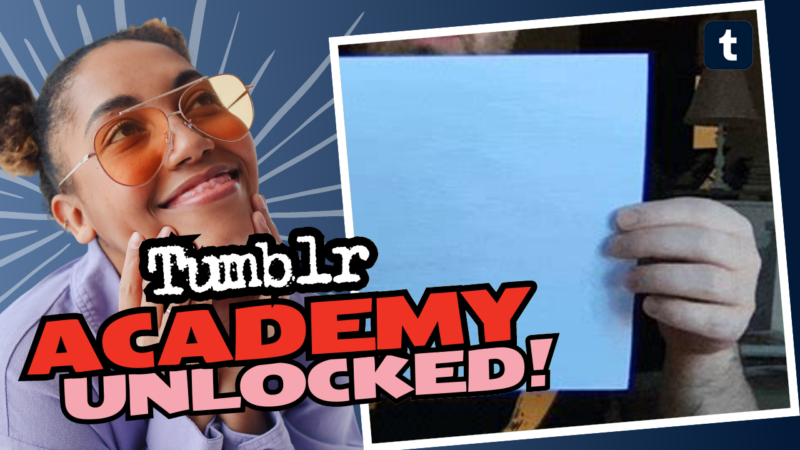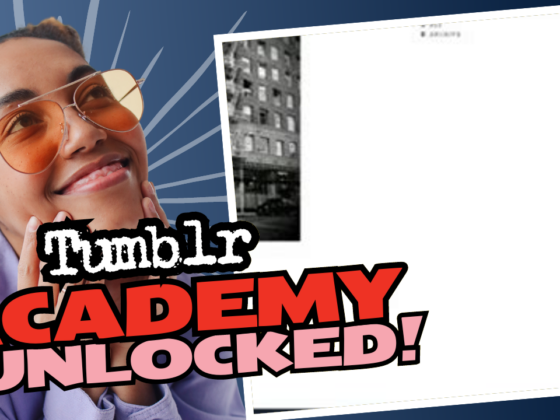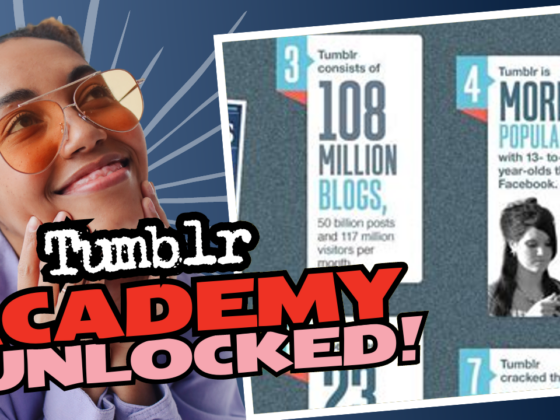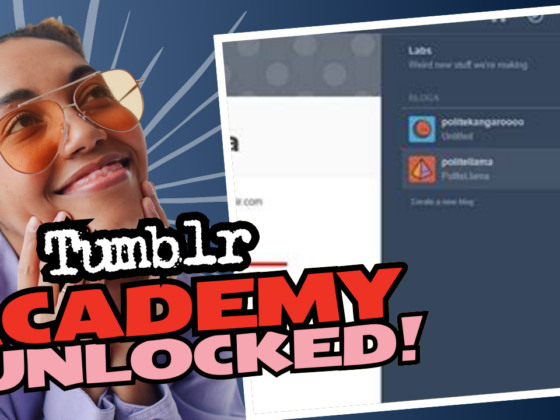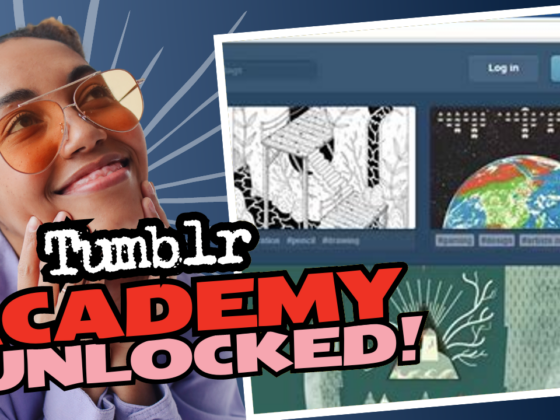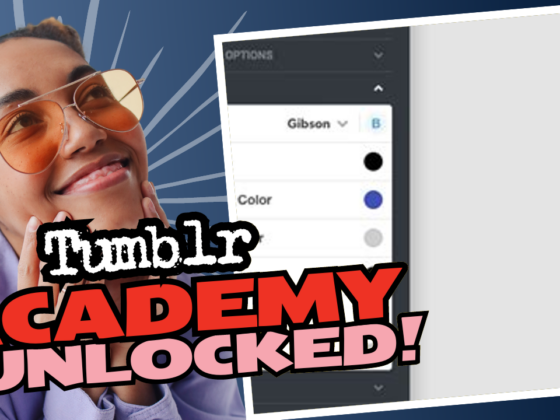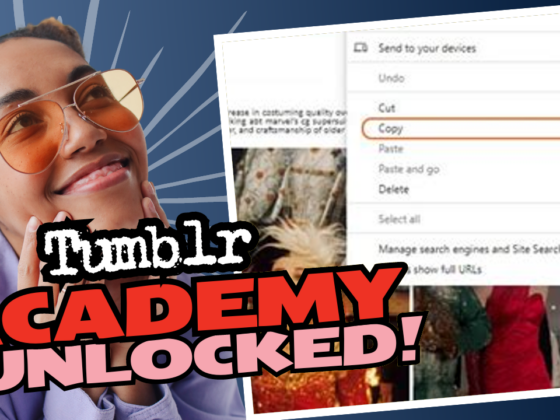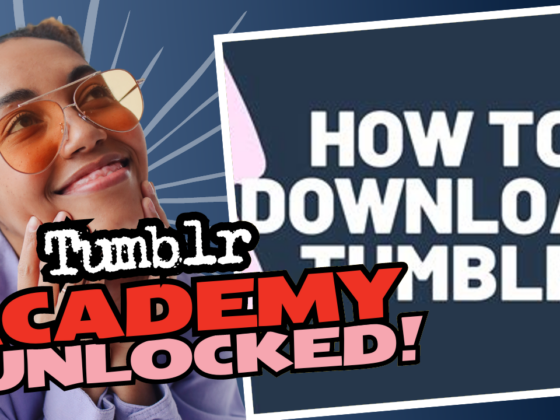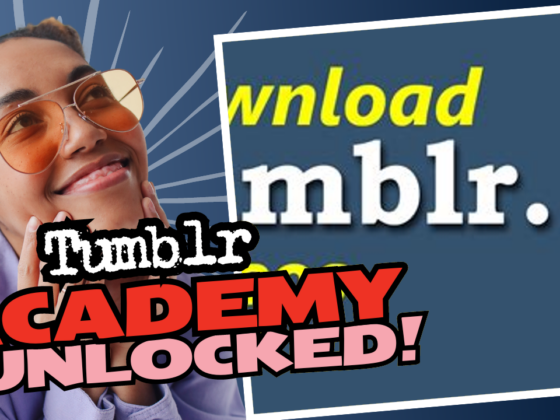How to Put a GIF on a Picture Using Photoshop (and Why GIMP Might Be Your Secret Weapon)
Thinking of adding a GIF to a picture in Photoshop? Fantastic idea, but let’s face it: Photoshop is not exactly built for seamless animation. You’ll often find yourself feeling more like a frustrated artist than a digital creator! But don’t fret; I’ll walk you through getting GIFs working in Photoshop and even introduce you to GIMP, your unsung hero in the GIF world.
To start, you need to prepare your layers in Photoshop. Each layer will represent a frame of your GIF. Here’s the breakdown:
- Create your design: Start with a new canvas and use layers for each element and frame you want to animate.
- Export your creation: Go to File → Export → Save for Web (Legacy). Here, you can set the file format as GIF. Remember to play around with the settings to achieve that vibrant look!
Now, here’s where GIMP swoops in to save the day. Really, it’s like the cool cousin that shows up to the family reunion with all the tricks. GIMP allows for more straightforward GIF creation as it treats layers as frames. You can go ahead and do the following:
- Open GIMP and create a new project: Import each image as a layer.
- Set the timing: Add a time indicator to each layer’s name (e.g., “Layer-1 (500ms)”), indicating how long you want that frame to appear. This nifty trick will make your GIF come alive in no time!
- Export as GIF: Choose File → Export As, and select the GIF format. Oh, don’t forget to check that “As Animation” box while you’re there!
And voila! You have a fantastic animated GIF ready for Tumblr. By the way, if you run into any color issues (the Scourge of All GIFs), you might want to tinker with dithering and palettes in GIMP. Remember, it’s all about that art of balance. You have solid fills? Lucky you—no dithering needed!
Still pulling your hair out over how to make it all work? That’s what we’re here for! If you need further help, answers, or more resources about creating GIFs in Photoshop, GIMP, or on Tumblr, [live connect with us](#) and we’ll guide you through the chaos!