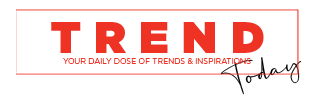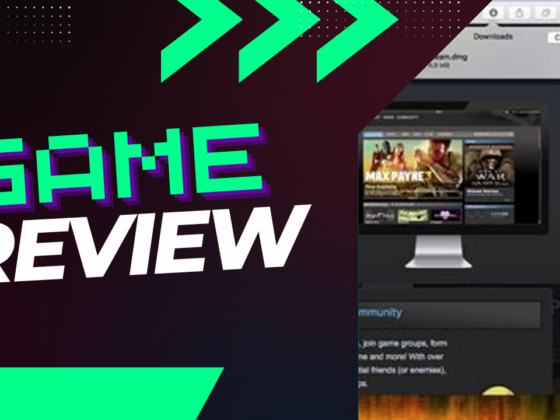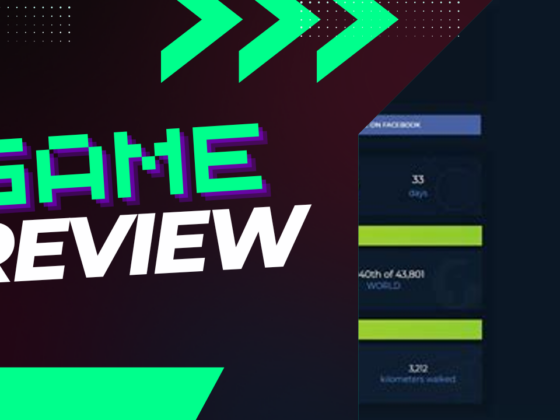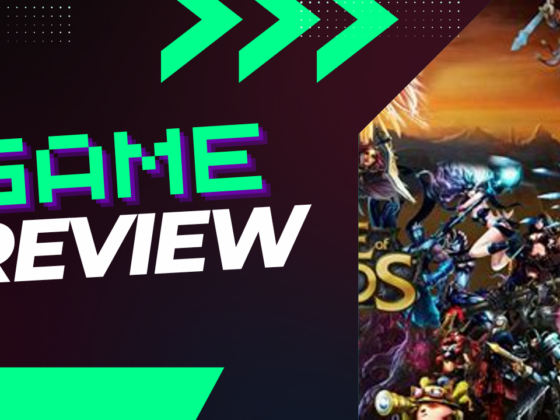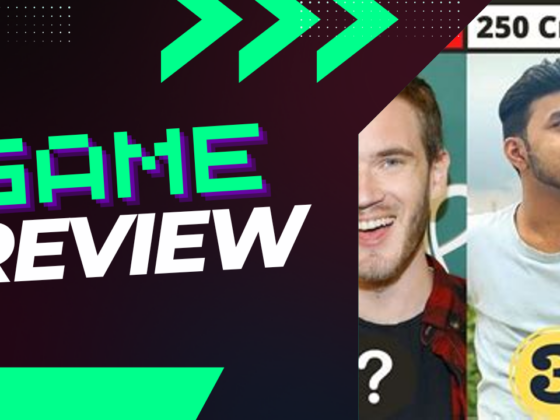Have you ever found yourself in the heat of battle, wondering precisely how your game performance stacks up against your friends? Enter the simple yet powerful key combination, Ctrl+F. In the world of League of Legends, this unassuming duo serves as a gateway to real-time insights, revealing your frames-per-second (FPS) and latency. It’s like having a heart rate monitor during an intense race, letting you know whether you’re sprinting ahead or lagging behind. As we delve deeper into the intricacies of hotkeys and in-game commands, you’ll discover how to give yourself that competitive edge, one keystroke at a time.
Understanding Ctrl F in League of Legends
In League of Legends, pressing Ctrl+F serves a specific function: it toggles the display showing your current frames-per-second (FPS) and latency. This feature can help players monitor their game performance in real-time.
Overview of Hotkeys
Hotkeys are key combinations designed to facilitate quick access to various functions within the game. These commands can be executed through the chat console during a match or in PVP.net chat windows. However, certain actions, like champion emotes and dances, are restricted to in-game usage.
Below is a list of the standard hotkeys mapped to the conventional QWERTY keyboard. For those using different keyboard layouts, the default hotkeys correspond to the locations of the keys on a QWERTY layout (for example, the key used for a champion’s first ability on a Dvorak keyboard is equivalent to the ‘ key on QWERTY).
- Q – Activate the champion’s first ability. To target a champion with abilities that require selection, use a left-click on the target or press F1-F5 to select a team member. The same applies for abilities assigned to W, E, and R.
- W – Activate the champion’s second ability.
- E – Activate the champion’s third ability.
- R – Activate the champion’s ultimate ability.
- Ctrl+Q – Allocate an ability point to the champion’s first ability.
- Ctrl+W – Allocate an ability point to the champion’s second ability.
- Ctrl+E – Allocate an ability point to the champion’s third ability.
- Ctrl+R – Allocate an ability point to the champion’s ultimate ability.
- Alt+Q/Q+F1 – Cast the champion’s first ability on themselves (requires a support-type spell).
- Alt+W/W+F1 – Cast the champion’s second ability on themselves (requires a support-type spell).
- Alt+E/E+F1 – Cast the champion’s third ability on themselves (requires a support-type spell).
- Alt+R/R+F1 – Cast the champion’s ultimate ability on themselves (requires a support-type spell).
- Shift+Q – Smart cast for the champion’s first ability.
- Shift+W – Smart cast for the champion’s second ability.
- Shift+E – Smart cast for the champion’s third ability.
- Shift+R – Smart cast for the champion’s ultimate ability.
- A or X – Command Attack Move (the champion will move towards a specified point and attack any adversaries encountered along the path).
- S – Command Stop (the champion will halt their current action).
- H – Command Hold, similar to Stop but continues as long as the key is pressed.
- D – Cast the first Summoner spell.
- F – Cast the second Summoner spell.
- Numbers (1 to 6) – Use the consumable item in the corresponding inventory slot.
- 1-6 – Activate designated Active Ability Items.
- B or 7 – Recall (previously referred to as the Blue Pill).
- Esc – Close the current window, such as the shop.
- M – Open the Map for the current battlefield.
- C – Open the champion statistics page.
- G – Toggle alert ping cursor.
- Y – Lock the camera on the champion.
- Space – Center the camera on your champion (holding Space will keep the camera focused until released).
- O – Open the match stats page/leaderboard.
- Tab – Open the match stats page/leaderboard (this interface will close once you release the Tab key).
- V – Toggle the retreat ping cursor. Clicking on an allied champion (or their icon) will signal that specific champion to retreat.
- Ctrl+L – Cycle through the views of minion health bars.
- Shift+L – Disable champion health bars.
- Shift+K – Hide summoner names above champion health bars.
- P – Open the item shop.
- Arrow keys – Scroll the camera in the corresponding direction.
- Alt+left click – Ping a location/open the Radial Menu.
- Ctrl+left click – Ping for retreat/open the Radial Menu.
- Alt+right click – Command a pet (if applicable).
- Shift+right click – Initiate Attack Move.
- F2-F5 – Shift the camera to a corresponding allied champion (this requires the camera to be unlocked).
- F12 – Capture a screenshot.
- Alt + – – Remove HUD.
- Enter – Activate chat cursor.
- Shift+Enter – Open chat with the “/all” command already filled in.
- Ctrl+F – Toggle the display for FPS and latency.
- Z – Access chat history.
- ~ (tilde key) – Allows you to select champions exclusively when using champion abilities or summoner spells.
Additional hotkeys can be found on the community forums, shared by some developers; however, many are intended for internal use only.
In-Game Commands
The chat feature within League of Legends allows players to perform various actions during gameplay:
- /help – Displays a list of available commands with descriptions.
- /surrender or /ff – Initiates a vote for team surrender.
- /joke, /jor or Ctrl+1 – Plays the champion’s joke animation.
- /taunt, /tor or Ctrl+2 – Activates the champion’s taunt gesture.
- /dance, /dor or Ctrl+3 – Starts the champion’s dance sequence.
- /laugh, /lor or Ctrl+4 – Plays the champion’s laugh sound.
The PVP.net client facilitates chat with friends currently engaged in a League of Legends session. If you are using the AIR client, simply open the chat window via your friend list. In-game, players can send messages to others within the PVP.net client or those in different League of Legends matches using the following commands:
- /w or /msg [summoner name] – Sends a message to another player (note: summoner names are case-sensitive).
- /r – Sends a message to the last player who messaged you, automatically adding their name.
- /all – Sends a message to all players in the current match (helpful if you forget to press Shift + Enter).
Players can also block unwanted messages from others using these commands:
- /mute [summoner name] – Mutes all text from a player for the remainder of the game session.
- /ignore [summoner name] – Mutes a player for the current game and all future matches.
Keybindings File Location
Your keybindings are stored in a specific file found in the following directory:
*\League of Legends\Config\PresistedSettings.JSON
For players experiencing difficulty modifying their keybindings through the in-game settings, editing this file serves as an alternative approach. Notably, the user interface restricts the assignment of Shift-modified keybindings to standard champion abilities, rendering file editing necessary for these adjustments. While the file notes that editing it is not advisable, since the previous method using the imput.ini file is no longer functional, it remains the accepted method for altering unsupported keybindings.
It is recommended to test any key changes in a tutorial match, and if issues arise, return to the in-game menu for keybindings and click the “reset to default” button.
Listed below are adjustable values within the game and their default settings. Other settings may precede the settings you wish to modify, such as those related to chat, floating text, general settings, HUD settings, and sound settings, reflecting the order in which they were altered. Keep in mind that while the names and settings provided below are accurate, their format will differ since the list is formatted like the .ini file while the .JSON file adheres to a different syntax.
File Syntax: { “description”: “The settings in this file are persisted server-side. This file is generated automatically. Editing it is not recommended. Modify SettingsToPersist.json to specify which settings are persisted.”, “files”: [ … { “name”: “Input.ini”, “sections”: [ { “name”: “GameEvents”, “settings”: [ { “name”: “EVENT NAME 1”, “value”: “[BOUND KEY 1]” }, { “name”: “EVENT NAME 2”, “value”: “[BOUND KEY 2]” } ] }, … { “name”: “HUDEvents”, “settings”: [ { “name”: “EVENT NAME 3”, “value”: “[BOUND KEY 3]” } ] }, … ] } ] }
In this syntax, the events are associated with default keys as follows:
EVENT NAME=[DEFAULT KEY]:[GameEvents] evtCastSpell1=[q] evtCastSpell2=[w] evtCastSpell3=[e] evtCastSpell4=[r] evtCastAvatarSpell1=[d] evtCastAvatarSpell2=[f] evtLevelSpell1=[Ctrl][q] evtLevelSpell2=[Ctrl][w] evtLevelSpell3=[Ctrl][e] evtLevelSpell4=[Ctrl][r] evtSelfCastSpell1=[Alt][q] evtSelfCastSpell2=[Alt][w] evtSelfCastSpell3=[Alt][e] evtSelfCastSpell4=[Alt][r] evtSelfCastAvatarSpell1=[Alt][d] evtSelfCastAvatarSpell2=[Alt][f] evtSmartCastSpell1=[Shift][q] evtSmartCastSpell2=[Shift][w] evtSmartCastSpell3=[Shift][e] evtSmartCastSpell4=[Shift][r] evtUseItem1=[1]
Remember, evtUseItem7 serves as the functional name for the recall or back function.