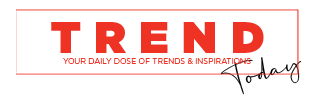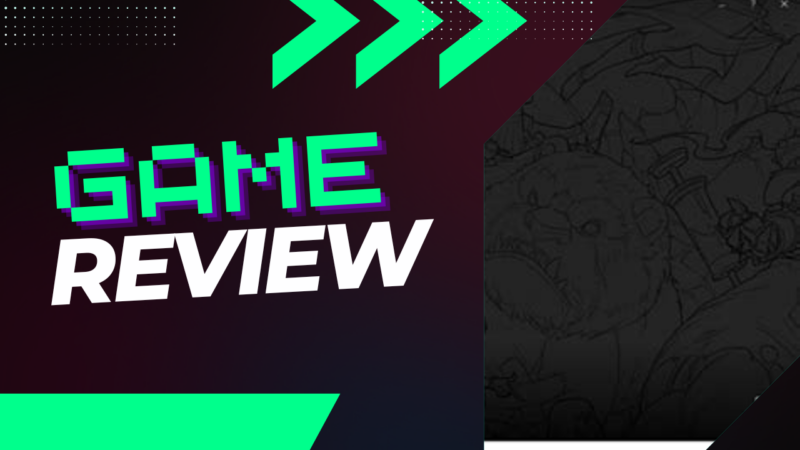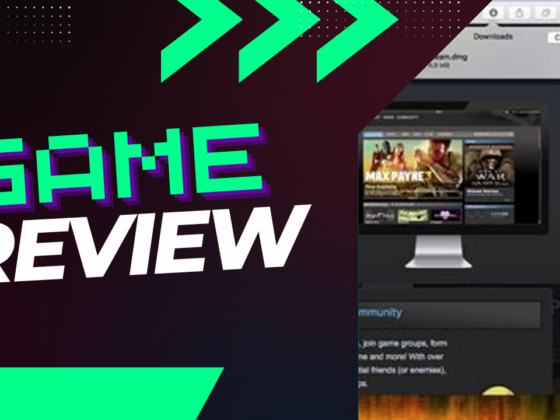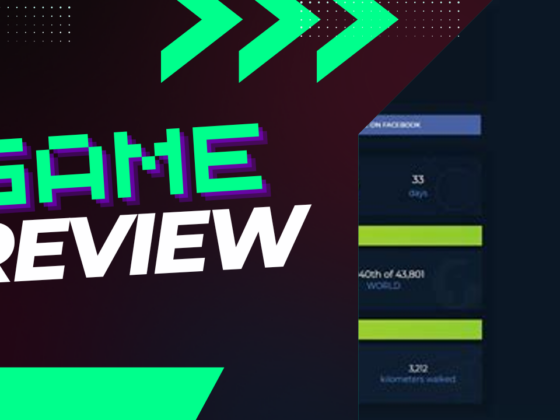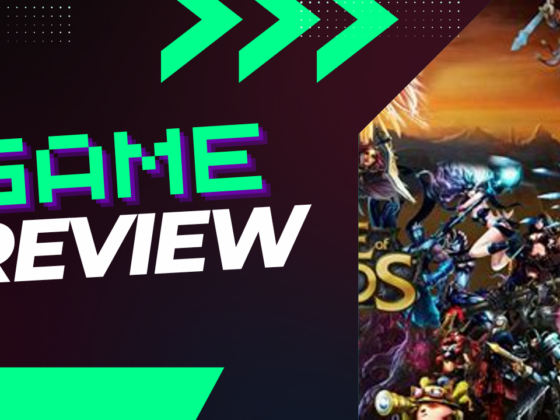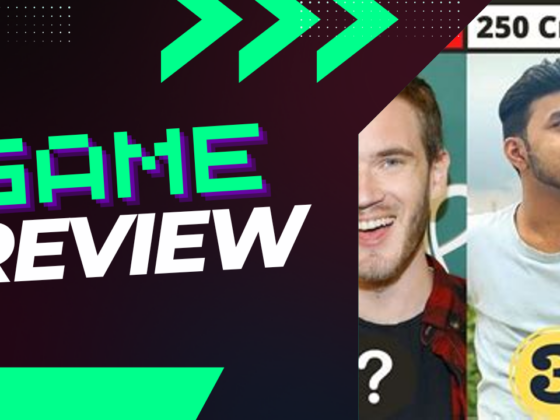Have you ever sat down, ready for an epic gaming session, only to be met with the dreaded “failed to log in” screen? It’s like preparing a feast only to find the oven turned off. If you’ve found yourself facing login issues with Riot Games, you’re not alone—in fact, countless players hit this snag every day. Whether it’s a forgotten password or an inexplicably rejected security certificate, there are numerous roadblocks that can keep you from diving into your favorite game. This article aims to shine a light on those pesky login hurdles and guide you back to the battlefield.
Why Can’t I Log Into Riot Games?
If you’re encountering an error related to your username or password, your best course of action is to consider recovering your account. This issue might stem from your computer rejecting the security certificates provided by our servers.
If you’re experiencing difficulties logging into League of Legends, this guide is designed to assist you in resolving them. In addition to checking your credentials, there are several common issues that could be disrupting your connection.
It’s worth noting that the client relies on specific browsers tailored to your operating system: Internet Explorer for Windows users and Safari for Mac users. Make sure to configure these browsers properly, irrespective of what your default browser happens to be.
For Windows users, the Hextech Repair Tool can address various frequent issues preventing login access.
Common Symptoms of Login Issues
- You see an error message on the login screen that doesn’t relate to your credentials.
- Your connection fails or times out during the login process.
Important Note:
If your operating system or network connection necessitates specific settings for the default browser to function correctly, consider reaching out to your system administrator before making major changes.
Confirm Your Logged-In Region
It’s easy to overlook this step, especially when you’re eager to dive into Summoner’s Rift. Upon clicking the League of Legends icon (prior to selecting Play!), ensure that you check the region displayed in the upper-right corner of the window. You must log in to the region associated with your account, as each account can only be active in a single region at any time.
Check Server Status
Before troubleshooting further, it’s prudent to verify the current status of the League of Legends server you are attempting to connect to. Below are the links to the Server Status forums for each region:
- North America
- Brazil
- Turkey
- EU West
- EU Nordic & East
- Russia
- Latin America North
- Latin America South
- Oceania
- Japan
- Korea
- Philippines
- Singapore
- Thailand
- Taiwan
- Vietnam
- Middle East (Available June 25, 2024)
Ensure Your System Clock is Synchronized
Windows Users
For a visual step-by-step guide, refer to our video!
If your Windows clock is out of sync, it may struggle to provide our servers with correctly timestamped certificates, impacting your connection to League of Legends servers, the in-game store, or matches. To mitigate such issues, follow these instructions:
Manually Syncing Your Clock
- Right-click on your computer’s clock and select Adjust Date/Time.
- Go to the Internet Time tab, then click the Change Settings button.
- You may need to respond to a User Account Control (UAC) prompt. After that, click the Update Now button to resynchronize.
If these steps do not rectify the issue, try the following commands:
- Press [Windows Key] + R
- Type cmd
- Click OK
- Enter the command: net start w32time
- This command starts the time synchronization service if it’s not currently active.
- Hit Enter
- Enter the command: w32tm /resync
- This command will resync your clock. If it doesn’t succeed, you will need to set the time and date manually.
- Press Enter again.
Mac Users
Watch our visual guide for step-by-step instructions!
Similar to Windows, if your Mac’s clock is not in sync with the real time, our servers may struggle to verify the timestamps on certificates, which can affect connections to our servers. To avoid this:
Manually Syncing Your Clock
- Access the Apple menu.
- Select System Preferences, then Date and Time.
- If the lock icon is engaged, click it and enter the Administrator credentials to make adjustments.
- Choose the default time server (e.g., time.apple.com, time.asia.apple.com, or time.euro.apple.com).
- Check the “Set date and time automatically” option.
- In the Time Zone tab, ensure the “Set time zone automatically using current location” option is selected.
- After applying these settings, close the window.
Adjust Your DNS Settings
Windows Users
Watch our video for a detailed walkthrough!
The League of Legends launcher utilizes server aliases that sometimes experience difficulty connecting to certain Internet Service Providers’ default Domain Name System (DNS) resolvers. If your launcher persistently fails to start downloading patches, consider switching to public DNS servers within your network settings. This often applies to players located outside of the United States.
Important Note:
Altering these settings might cause issues with your internet connection if you have specified configurations for other needs. Ensure you are prepared to revert to the original settings and keep a record of any changes made.
For Windows 8 Users:
- Press the Windows Key.
- Type “Control Panel”.
- Select “Network and Internet”.
- Choose “Network and Sharing Center”.
- On the left navigation panel, click “Change Adapter Settings”.
- Right-click on your network adapter and select “Properties”.
- Navigate to the bottom and change “Obtain DNS server address automatically” to “Use the following DNS server addresses:”.
- Enter the following public DNS servers in the respective fields:
- 8.8.8.8
- 8.8.4.4
- Click “OK” to save changes.
- Close all web browsers and applications.
- Press the Windows Key, right-click anywhere on the screen.
- Select “All Apps”.
- Locate “Command Prompt”, right-click, and select “Run as Administrator”.
- Type ipconfig /flushdns and hit Enter.
- Restart your computer.
For Windows 7 and Vista Users:
- Open the Start Menu.
- Go to Control Panel.
- Click “Network and Internet”.
- Select “Network and Sharing Center”.
- Click “Change Adapter Settings” on the left navigation bar.
- Right-click your network adapter and select “Properties”.
- Select “Internet Protocol Version 4 (TCP/IPv4)” and click Properties.
- Navigate to the bottom and switch “Obtain DNS server address automatically” to “Use the following DNS server addresses:”.
- Fill in the public DNS addresses:
- 8.8.8.8
- 8.8.4.4
- Save changes by selecting “OK”.
- Close all open browsers and applications.
- Press the Windows Key and type command prompt in the Search bar.
- Right-click on the result and select “Run as Administrator”.
- Type ipconfig /flushdns and press Enter.
- Restart your computer.
For Windows XP Users:
- Open the Start Menu.
- Access Control Panel.
- Open Network Connections.
- Right-click on your network adapter and select “Properties”.
- Choose “Internet Protocol (TCP/IP)” and click on “Properties”.
- Change “Obtain DNS server address automatically” to “Use the following DNS server addresses:”.
- Enter the public DNS servers:
- 8.8.8.8
- 8.8.4.4
- Save changes by selecting “OK”.
- Close all running web browsers and applications.
- Open the Start Menu, type command prompt in the search bar.
- Right-click the result and select “Run as Administrator”.
- Type ipconfig /flushdns and hit Enter.
- Restart your computer.
Mac Users
For a visual guide, refer to our video!
The League of Legends launcher might face difficulties connecting to certain Internet Service Providers’ DNS servers, essential for downloading new patches. If your launcher doesn’t seem to start patch downloads, consider switching to public DNS servers in your network configuration:
Steps to Change to Public DNS:
- Click the Apple icon in the top-left corner and select “System Preferences…”.
- Double-click “Network”.
- Select your active connection, then hit the “Advanced…” button located in the bottom-right corner.
- Choose “DNS” from the selection menu.
- Remove any current DNS entries, and add the public DNS servers:
- 8.8.8.8
- 8.8.4.4
- Save changes by selecting “OK”.
- Apply your changes by clicking the “Apply” button in the bottom-right corner.
Utilizing Updated Security Protocols (Windows)
For a visual step-by-step, view our video!
system configuration to access the internet may be causing connection issues if SSL 2.0 or SSL 3.0 is primarily utilized. Tackle this by adjusting your Internet Options to disable these protocols while enabling TLS 1.0, 1.1, and 1.2. Here’s how:
Steps to Adjust Internet Options:
- Open Internet Explorer.
- Navigate to “Internet Options.”
- Go to the “Advanced Tab.”
- Scroll down to the security section.
- Uncheck the boxes for disabling SSL 2.0 and SSL 3.0.
- Ensure TLS 1.0 is enabled.
- Click Apply.
- Restart League of Legends.
You can alternatively reach this by pressing the Windows key and searching for “Internet Options.” Follow from Step 3 onward from there.